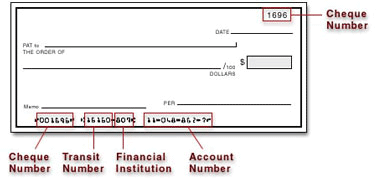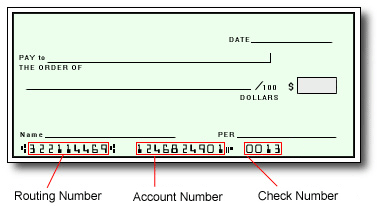Users of iPhone and Android can download the mobile app from iTunes and Google Play. Alternatively, all smartphones can go to https://maelle.paylution.com on your mobile browser to access your account.
Please note: Use of the mobile site and app store downloads are subject to the regular data rates charged by your mobile service provider. Your Prepaid Card provider is not responsible for these charges.
How do I log into the Pay portal?
1. Enter your
Login ID and
Password in the app's Login screen.
2. Optional: select Save Login ID to save your Login ID. Note that we do not save your Password.
3. Tap
Sign In.
What is the Overview screen?
The Overview screen can be considered the mobile app's homepage. It shows a list of portal and card balances for the user and the 5 most recent portal or card transactions. You can open the Overview screen by logging into the app.
Where can I view/update my app settings?
1. Tap on the
Menu icon in the top-left corner.
2. Tap on
Settings. The Settings screen will open.
3. Proceed to view/update available settings.
How do I view a transaction receipt?
You can look up a transaction receipt from the transaction's Details screen. To open the Details screen, simply tap on a transaction in the Overview screen or History screen.
How do I view my transaction history?
1. Tap on the
Menu icon in the top-left corner.
2. Tap on
History. The History screen will open. Depending on your configuration, portal and/or Card tabs will appear.
3. Tap on a tab to view the 20 most recent transactions for the portal/card.
Can I update my portal profile using the app?
No. Currently you can only update your portal profile using the Pay portal site. However, you can view a read-only instance of your portal profile from Settings > Account Profile.